"theBriefs" - slipped and take off 3D clothes for GF8 / GF8.1

Example from "theBriefs" - take off / slipped / stripped 3D clothes for GF8 / GF8.1
New: the free "XP Body" Addon adds 23 new morphs and some new Simulation Behavior presets to your current installation. A short manual shows you how to use it.
Whether you want to create undressing situations or erotic softcore or hardcore renderings - "theBriefs" offers you a wide range of possibilities. In addition to easy-to-use pre-built 3D objects for creating scenes with pulled, shifted or slipped 3D clothing, you can simulate your own pose-based clothing positions with the included dForce objects.
"theBriefs" contain:
- 18 easy to use Briefs in different positions, divided into three groups
- 34 Surface Materials aka "Colors" (Iray only!). Some of the material presets can be used to "perforate" the fabric of the Briefs
- 3 special dForce objects to create your own pose-based slipped or take off Briefs positions
- 6 Simulation Behavior presets for the dForce objects
- 8 QS3 (Quick Start Simulation Setup) to learn how to use the dForce objects
- 2 Light Setup Scenes (Iray only!)
- some Simulation helper (scripts and one object)
- 4 simple Tanktops as free addition
18 easy to use Briefs
3 special dForce objects
4 simple Tanktops
The Simulation Helper
Using the Light Setup Scenes
The QS3 - Quick Start Simulation Setups
Known issues (and possible solutions)
F.A.Q.
Simulation & dForce: some Tips
How to ...
Special agreement for 2D artists
Where's the package's content?
Installation
theBriefs: EULA
Personal remarks
Credits
18 easy to use Briefs
These 18 slipped or take off clothes are divided into 3 groups, which are located in different folders. Look at the picture on the left.11 Briefs without dForce
You can find these objects (various positions) directly in the root directory of the installed project. Use them in the usual way: Double click and done.
These 11 objects are intended for a quick start. Most positions - with exception of the cut crotch - can be simulated with the dForce objects with better wrinkles and folds.
Tip: The normal position of the briefs in combination with one of the "perforating" materials can be used for many interesting rendering sessions.
4 Briefs with dForce
These one-leg solutions (thigh and shin) can be found in the Xtras ➔ dForce folder. Like the 11 Briefs above, you can add them to the model in the usual way: Double-click or drag'n'drop.
This Briefs work fine with upright poses - but look a bit strange in other poses (lying, kneeling, etc). With the dForce modifier and a little simulation, you can turn the weirdness into more realism. This is explained further down in the QS3 section (QS3 "6").
3 FP Briefs
FP stands for "Fixed to Pose Positons", i.e. you can use this briefs only with the pose for which they are built. The usage is simple:
Step 1: Load your GF8 model
Step 2: Load the pose
Step 3: Load the FP Briefs for that pose
These objects (together with their associated poses) are located in the Xtras ➔ FB Briefs folder.
Please note: as "fixed to pose" objects in irregular positions, these briefs do not have a "fit to" modifier - i.e. they are not rigged (because they cannot be rigged). If you use models that are very different from the GF8 base model (bigger, smaller, bulkier), you may notice some strange behavior.
3 special dForce objects
You can use these objects to simulate take off and than dropped or draped Briefs and, even better, to create your own pose-based positions with slipped clothes. The dForce objects are located in the Xtras ➔ dForce folder.Keep in mind: These objects have a dull color without gloss and depth. This is how the Simulation Behavior Presets are displayed. Do not change this color before you start the simulation! Only when you are satisfied with the result of the simulation, you can switch to one of the normal materials.
Let's start with the easiest to use dForce object:
XT Stripped
The sole purpose of this object is to simulate take off and than dropped or draped briefs (OK, I guess that's two purposes 😉 )
When loaded, the object is located on the left side of the model below the hand. Just position the object wherever you want and start the simulation. QS3 "5" shows an example.
XP Body
"XP" stands for "experimental" - but don't panic: that doesn't mean you're buying an untested, weird object! Rather, you can use this great object to create your own slipped clothing variations starting from the regular position of the Briefs. You may have to experiment a bit - but you'll see: it's really fun!
You can find more information in the QS3 section ("7" and "8").
XT Poseable
Even though this is the most difficult object to use in this package, it is worth using. Unlike the "XP Body", you can position this object exactly where you want ... and this gives you the possibility to simulate countless, extravagant positions of the Briefs.
Like the "XT Stripped", the object is located on the left side of the model below the hand when loaded.
More information and examples in the QS3 Section ("1" - "4").
4 simple Tanktops
This package is meant for nice, semi-nude rendering sessions - and only one slip was too little fabric in the scenes for me 😉 ... so I decided to add some Tanktops with different positions. You can find this objects in the Xtras ➔ Tanktop folder.I call these objects "simple" because while they are useful ... but the 3D mesh has its problems when it comes to close-ups. I hope you like the Tanktops anyway.
The Simulation Helper
You can use these scripts / objects (which you can find in the Xtras ➔ Simulation Helper folder) to make positioning and simulation easier.Selected-Hide / -Show
In some situations, the target of the falling fabric may be hidden by another part of the model's body. Take a look at scene "2" in the QS3 section.
Of course, you can try to bend/twist the body part to get an unobscured target area .... or you can simply hide the body part. This is done by using the "Selected-Hide" script.
Simply select the body part you want to hide in the "Scene" pane and double-click the "Selected-Hide" icon. The script hides not only the selected body part ("Node"), but also all its "Children" ("Child Nodes"). I.e. with a selected forearm, the script hides not only the forearm, but also the hand, fingers, etc.
When the simulation is complete, simply select the entire model in the "Scene" pane and double-click the "Selected-Show" icon. Hidden body parts will be displayed again.
the PIN object
The use of this object is described in scene "2" of the section QS3. In short, you can use this object to "glue" a dForce object to the model.
Using the Light Setup Scenes
You can find these scenes in the Xtras ➔ Iray Lighting Scenes folder. These are the lighting scenes I used to render the promotion images. That's why I decided to include them in this package.The Iray-Promo-Scene
This scene is created to get a good lighting from behind. Unfortunately, this works best with the black surface material (not included) that my starting promotional image shows.
If you like to change lighting, you should first open the "Scene" pane. Here you can turn the lights off or on by clicking on the eye icon. Just play around with this and watch what happens.
With a light source selected in the "Scene" pane you can use the "Parameters" pane for some fine tuning. Just expand the "Light" section and use the "Intensity" slider, to get more or less light emission from the source ligth.
The Iray-Simple-Bed Scene
This scene contains, in addition to the regular lights described above, two light-emitting objects with a different handling than the regular spotlights: a "Move Light" and a "Purple Light".
To turn them off or on use the way explained above. To change the Lights, go to the "Surface" pane when the light source is selected. Here you can experiment with the "Luminance", "Emission Color", etc. options, to change the light.
The "Move Light" (a light emitting sphere) can be positioned anywhere to add dramatic lighting to your scene. I often use this light source - I hope it will be interesting for you too.
The QS3 - Quick Start Simulation Setups
A QS3 is a combination of (A) a scene containing a positioned dForce object and (B) an additional, associated pose.To use it, load the scene first. Than load a GF8 model. It is recommended to use the GF8 base model initially. Other models (with different sizes) may cause problems, because the dForce object may intersect with the model or the distances are to big.
After the model is loaded, add the associated pose and simulate.

How to hang a take off Briefs on the leg of the model
QS3 "1"
This scene shows you how to hang the "XT Poseable" Briefs to something - in this case a leg. First load the scene. You will see gray Briefs floating in the air.
Two things to keep in mind:
1) Don't change the position of the Briefs.
2) Don't change the material of the Briefs. Only the pre-loaded material is finetuned for a good simulation result. All other materials are used with the
simulation default settings, which can lead to unexpected results.
Now load the GF8 base model and add the pose "1".
Switch to the "Simulation Settings" pane (which is usually located on the left side of the screen). Check if "Initialization" ➔ "Start Bones From Memorized Pose" is set to "off" (even though this is the normal setting of all my scenes, it's a good idea to learn this at the beginning: when this setting is "on", the simulation time increases up to 5 times).
Locate the blue "Simulate" button in the "Simulation Settings" pane and click it to start the simulation. After the simulation is complete, you can change the material of the Briefs.
The steps described here also apply to the following QS3s.
The scene in detail
The "QS3" are not only to show you the simulation, but also to learn how to use the dForce objects. Therefore, I will try to describe the structure of the scenes.
No morphs are used in this scene. The dForce object is only rotated, scaled and positioned. Positioning in 3D space can sometimes be a bit confusing, but with the "top-side-top-side" trick I explain in my Positioning in 3D space ↗️ article, everything becomes easier.
After you have loaded and posed the model you can see, that the dForce object is not exactly (thight fitted) positioned on the models leg. But these gaps are fine! The simulation algorithm will do the rest.
These gaps also avoid intersections between the dForce object and the model. During the simulation process, intersections (even if they are really small) lead to disturbed / distorted dForce objects.
Going further: The third purpose of the "QS3" is to invite you to experiment. After you reset the simulated dForce object (via the "Clear" button below the "Simulate" button), you can try what happens when you change the position of the dForce object or observe the effects of the Simulation Behavior materials (Xtras ➔ dForce ➔ Sim Behavior).
You can also try draping the dForce object on the model by dropping it anywhere. Experimentation is the best way to learn the behavior of dForce objects.

How to create your own one-leg solutions with slipped 3D Briefs
QS3 "2"
This example demonstrates the use of the Simulation Helper and shows you how to create your own one-leg solutions.Follow the steps described above (load the scene, load the GF8 model and add the pose).
If you now start the simulation, you get a somewhat strange result that does not look like a one-legged solution. This happens because the Briefs intersect with the models left leg. Let's hide that leg!
Select the left thigh of the model in the viewport and double-click the Simulation Helper script Xtras ➔ Simulation Helper ➔ "Selected-Hide". Now the left thigh down to the toes is hidden. Perfect!
When you start the Simulation again, the Briefs slips down to the shin. Nice - but not what the picture on the left promises.
If you took a closer look at the "Scene" pane you can see an object called "Simulation Helper PIN" with a closed eye icon in front (means: the object is hidden). Click on the eye icon to make the Pin visible and simulate again. Hooray! You have made it!
The scene in detail
As you have seen, hidden objects like the leg or the pin are not detected by the simulation algorythm. This is helpful not only when you want to simulate two or more objects at once, but also in situations like the QS3 "2" (e.g. when a body part is in the way).
When a dForce object intersects with another object (for example, the pin), the intersection area is "glued" at that point. This is helpfull when you want to keep parts of dForce objects in place while the rest slide down.
Please note: When you use PINs (or other intersections) to "glue" a dForce object, there will always be a weird/bad side. I.e., you will have to change the camera position to show only the good side in your final rendering.

How to use the XT object to create a slipped clothes position
QS3 "3"
This scene demonstrates the use of the "XT Poseable" to create a new pose-based position. Load the scene, the GF8 model and the pose and simulate.The scene in detail
The "XT Poseable" comes along with a bunch of morphs. These morphs can be used to roughly position the dForce object on the legs of the GF8. As shown in the previous QS3, you don't have to be too precise with the positioning. The final "fit to" will be done during the simulation and according to the selected Simulation Behavior Preset.
Going further: this pose is ideal to change the Simulation Behavior Presets. This presets are located in the Xtras ➔ dForce ➔ Sim Behavior folder. Clear the Simulation, choose an other Preset and simulate again. Look and compare what happens, when you use different Presets.

How to use the XT object to create an other slipped clothes position
QS3 "4"
Just an other example of the "XT Poseable" used to create a new pose-based position. This time I had to use more morphs to get a good position. Follow the steps described above and start the simulation.Originally, this scene / pose was intended to show possible errors and problems. With an older version of the Briefs ( called "Knickers", more vertices, an other mesh topography, etc) I had lots of problems ... but this example worked right away. Nevertheless, some tips to avoid problems:
• The more morphs, the more simulation errors Try to use as few morphs as possible to position the dForce object. In some situations, an "over-morphed" and max. stretched object will not be simulated like expected. Instead, the simulation time increases and the result looks like a Briefs made of chewing gum.
• The more parallelism, the better Try to use poses with (more or less) parallel legs / thighs / shins. A pose like used in the QS3 "6" will lead to lots of morphs and stretchings ... and thus to the problems mentioned above.
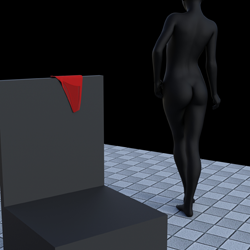
How to take off and drop the XT Stripped Briefs
QS3 "5"
This QS3 introduces the "XT Stripped" object to simulate stripped and dropped 3D Briefs. After the simulation you may see poke throughs, i.e. some parts of the "chair" pierce through the Briefs fabric.In this case, you can move the object slightly against the direction of gravity until the poke throughs disappear.
Going further: You can use this scene to drop the dForce object wherever you want: on the "chair", the floor or even the model. Rotate the Briefs and compare the simulation results. You can also try to change the Simulation Behavior Preset.

How to get more realism with the regular one-leg solutions
QS3 "6"
This scene (and also the following ones) is not a "real" QS3, because it uses a rigged and parented object. This objects must be loaded with the GF8 selected. Therefore, the use of this QS3 differs from the scenes above:1. Load the scene
2. Load the GF8
3. Load the Pose
4. Load the required Briefs
This example shows how to achieve more realism with a one-leg solution. Follow the steps 1, 2 and 3 and then load the Xtras ➔ dForce ➔ "Briefs Thigh Right". Without simulation this scene looks somehow wrong.
If you now start the simulation, you will notice two things:
1. The Briefs is "glued" to the models knee. This can be fixed.
2. Before the simulation starts, a splash screen appears with the words "Spring [ something ] extended ...". This is a normal behavior when the vertices of an object (i.e. the "points" in space that define a 3D object) are too close together.
To fix the "stickiness" just select the models right shin and use the "Selected-Hide" script (Xtras ➔ Simulation Helper). To get rid of the splash screen select the Simulation Behavior Preset "Stripped Preset". Simulate again.
Going further: In this scene the Briefs slips down to the crotch. If you want to keep the object higher, use the Pin (Xtras ➔ Simulation Helper) to "glue" the Briefs at the right side of the model.

How to simulate slipped 3D Briefs using the XP Body object
QS3 "7"
This QS3 introduces the "XP Body" object. Like the scene above, this is not a "real" QS3. Please follow the steps 1 - 3 from the QS3 "6" and add the Xtras ➔ dForce ➔ "XP Body" to the model.The XP Body object has some morphs. Without these morphs, the Briefs will not follow gravity in most cases. If you want, you can start a simulation: the briefs will just slide down a little. Not so spectacular ...
Switch to the "Parameters" pane ➔ Morphs. There are a few other morphes, but the "Widen Xtreme" morph should be used most often. When you use this morph, the Briefs look like grandma's old worn knickerbockers before simulation - but that's okay!
Change the "Widen Xtreme" morphs value to 55.2: click on the "0.0%" value and enter "55.2". This is faster than trying to set the value with the slider. Now you can start the simulation.
The scene in detail
Unlike the "XT Poseable" object, the "XP Body" Briefs cannot be moved to other positions. I.e. each simulation starts from the same position as the regular Briefs. Without the use of at least one of the morphs, little happens during the simulation. It is only through the morphs that the Briefs are widened and can slide down the model.
This QS3 uses a higher value for the morph to allow the briefs to interact with the model's right hand. For other poses you may use lower values - sometimes 8.0 to 12.0 will be enough. This depends on the pose and your intention of what the result of the simulation should look like ...
... and that is why I call this object "experimental": Before you start the simulation, you cannot know or even estimate what the result will be. Small changes in morph values can lead to large changes in simulation behavior. The simulation of the XP Body is not an exact science. Rather, it's about experimenting with different settings - and having fun with unexpected results.
Going further: You can use this scene for your own experiments. What happens when you increase or decrease the value of the morph (you may need to reposition the model's right hand). What happens if you use an other Simulation Behavior Preset. Keep in mind: you can also use the simulation helper (Pin, Hide) to control what may should happen.

How to simulate slipped 3D Briefs using the XP Body object and a changed simulation parameter
QS3 "8"
The last QS3 shows you another trick in dealing with the XP Body Briefs. Please follow the steps 1 - 3 from the QS3 "6", add the Xtras ➔ dForce ➔ "XP Body" to the model and change the following morph values:"Crotch Shrink": 66.5%
"Widen Xtreme": 87.7%
When you start the simulation now, the result looks not as good as possible and there are intersections between cloth and model. Even if you hide the models arm the result will be better ... but not the best. Time for the trick:
Switch to the "Simulation Settings" pane (usually located at the right side of the window). Choose the "Initialization" options and change the "Start Bones From Memorized Pose" from "Off" to "On".
Please note: Switching the "Start Bones From Memorized Pose" from "Off" to "On" increases the simulation time drastically (up to 5 times). Make sure you and your PC can take this.
If you start the simulation now, the result will look much better.
The scene in detail
When you switch the simulation initialization "Start Bones From Memorized Pose" from "Off" to "On", the simulation starts with the models regular pose (called "A" pose). The same applies to the Briefs while keeping the morphs. Both (the model and the Briefs) are simulated until the final pose is achieved. The simulated briefs will not only interact better with the model, but also with the ground. This way you will get really good simulation results. Try it out with different poses.
Known Issues (and possible Solutions)
Hems not visible when Texture ShadedThat's right! To avoid problems and to achieve better simulation results, the hems are not generated by topography (3D), but by bump and displacement maps. I.e. the hems are only visible during / after rendering.
Possible solution:
Switch the display mode of the viewport to "NVIDIA Iray".
Unexpected simulation after changing the material
If you use the dForce objects with a different material than the attached and preloaded material, the simulation process may take longer or lead to unexpected results.
Possible solution:
Do not change the material of the dForce objects before you start the simulation. Always change the materials only after the simulation is finished.
The PIN doesn't "glue" a dForce object
In some situations, the PIN does not hold a dForce object in place - even if it looks that way at the beginning of the simulation.
Possible solution:
Scale the PIN in x, y or z direction (depending on the rotation) until you get a kind of "board".
Pose cannot be changed with simulated dForce object
That's true ... and that's why I call simulated dForce objects "pose-based".
Possible solution:
Before the simulation, decide which pose you want the model to assume.
In some poses, body parts are "consumed" by the fabric
This happens due to the "Mesh Smoothing". During the development of my projects I had to decide whether I wanted to create only one or two easy-to-handle garments with so-called "weight maps" - this is the normal and quick way that most products take - or whether I wanted to create many different garments with "auto-smoothers". I decided to go for the latter option.
Both - "Weight Maps" and many different objects - would have multiplied the working time (and thus also the price per project). But that would be neither in my interest nor - presumably - in yours.
Possible solutions:
• Change the camera view / rotate the model to hide the "consumed" part
• Change the pose / the position of the "consumed" body part
• With the garment selected in the "Scene" pane switch to the "Parameters" pane and set Parameters ➔ Mesh Smoothing ➔ Enable Smoothing to "Off"
F.A.Q.
Are there no 3Delight materials?Unfortunately not. I tried to create some, but I didn't manage to do it. Therefore, I decided to make a Special Agreement for this product.
Can I use "theBriefs" even if I don't have an Nvidia graphics card?
Yes, you can. But be aware that rendering takes considerably more time. What takes only minutes with an Nvidia card, takes hours without it.
Can I use this product on a MAC?
Unfortunately, I don't have a MAC and don't know anyone who does. From what I've seen so far, there seem to be some general problems with the DAZ versions and the MAC OS. Therefore, I can unfortunately not recommend this product for MAC users.
Is my PC fast enough to use this product?
I have written an illustrated article that you can use to compare the simulation times. This can help you decide if you want to buy this product: Comparison of simulation time ↗️
Simulation & dForce: some Tips
Unfortunately, there is no general "how to" when it comes to simulated 3D take off or slipped clothes. Each pose and garment position has its own challenge. Therefore, here is just a compilation of tips and hints to help you get started.- Let yourself surprise
The XP Body object may not be precisely controllable ... but that's exactly what makes it so appealing. Instead of fiddling with poses and positions: Just load your favorite pose and the "XP Body" Briefs,
use the "Widen Xtreme" Morph and "Shrink Crotch" Morph and be amazed by the simulated result. Keep in mind: you can do the Simulation either with "Start Bones From Memorized Pose" switched to "Off" or switched to "On"
(take a look at the QS3 "8").
- Rotate the model if it is beneficial for the simulation
Sometimes you may want the XP Briefs to stay in place and shrink just a little. In this case you can rotate the model. Keep in mind: this will produce a "good side" and a "bad side" (see below).
- Act like a film director
When people fight in movies, no one really gets punched (OK, there are outtakes of actors getting a real slap ... but those are exceptions). The impression of a brawl is only created by the
right camera position. Same goes for the set up of a scene.
As explained in the description of the simulation helper PIN, there is a "good side" and a "bad side" when using the PIN. Another "bad side" occurs when running a rotated simulation (see above).
In this cases (and maybe more), you need to "hide" the bad side by choosing a good camera position.
- Positioning in 3D space
This can sometimes be very fiddly - especially if intersections also have to be taken into account. The "top-side-top" view trick makes it a bit easier:
Positioning objects in 3D space ↗️
- Don't be too precise Look at the QS3 before the simulation. No dForce object is positioned tightly, instead there are gaps. The tighter fit after simulation is achieved by gravity and the Simulation Behavior Presets.
- Avoid intersections Intersections between the dForce object and the model cause distortions during the simulation. The intersecting vertices of the garment stick to their positions, while the "free" vertices
follow gravity. The result are visible, sometimes even large "jags" on the garment that really don't look good.
- Avoid large scaling If you scale or stretch a dForce object too large (for example, to position it between body parts that are far apart), even
the best simulation algorithm (and / or an ultra-spandex material) may not produce good results. Keep your scenes and poses simple.
- Avoid down-scaled dForce objects
You may want to reduce the height or depth of a dForce object. In this case, you may find that the simulation process takes longer and / or a splash screen appears.
This is triggered by the compressed vertices (i.e. the "points" in space building the 3D object) after scaling.
- Have fun I have to admit that sometimes fiddling with the positioning of dForce objets or fine-tuning the Simulation Behavior settings can be quite annoying. If this happens to you, take a deep breath,
have a nice cup of tea, and remember that the only reason to use my work is to have fun.
How to ...
I have added this section by request. It will be expanded by questions from users (if the questions cannot be clarified by the QS3, FAQ etc.).... Rotate a simulated dForce object together with the model
Unlike the XP Body, the XT objects do not follow the rotation or movement of the model. This is because they are not "parented" to the model. To "parent" this objects:• Switch to the "Scene" pane and locate the XT object
• Right click the object and select "Change [XT Object] Parent ..."
• Select your model (usually at the top of the list) and "Accept"
The XT object is now "parented" and will follow the rotation of the model.
... Use the PIN with "Start Bones From Memorized Pose" switched to "On"
Like an "XT" object above, you have to "parent" the PIN to the model (or a bodypart). To "parent" the PIN:• Switch to the "Scene" pane and locate the "SimHelp-Pin"
• Right click the object and select "Change 'SimHelp-Pin' Parent ..."
• Select your model (usually at the top of the list) or the part of the body in which the PIN is pricked and "Accept"
The PIN object is now "parented" and will follow the movement of the model.
... Control the simulation behavior
Although there are some presets, it may happen that none of them works for a specific scene. In this case you can try to create a new Simulation Behavior Preset. You can find my article here: Control of the simulation behavior ↗️Be sure to save your new preset - either as a component of the scene or as a new material preset (File ➔ Save as ... ➔ Material Preset).
... Set up a scene as shown on the 2nd promotion page in the lower right corner
Like that pose? Me too - that's why I used this pose as my QS3 "1".To set up a scene like the one in the promotional image, you need something to hang the XT Poseable Briefs on. In this case it is the 2nd models hand.
By rotating, moving and scaling the XT object, you position it so that the leg of the lying model goes through one opening of the Briefs and the hand of the kneeling model goes through the other. Select a "shrinking fabric" Preset and simulate.
... Set up a scene as shown on the 2nd promotion page in the upper right corner
I must confess: this scene is the result of an idea of how to achieve an even lift of the Briefs ... and pure luck.Short explanation: you can try to position the model's hand as the picture shows and use the "Widen Xtreme" morph to place the hand under the briefs ... but this doesn't lead to good results. The simulation algorithm tends to follow the contour of objects, so you don't get a realistic lift of the slip, but something rather strange looking.
My idea was to use a sphere to get that even lift. Worked fine: I created a sphere, scaled, rotated and postionioned it (took some tries). Than I parented the sphere to the model, rotated the model on x-axis at 90° and simulated.
... shift the crotch of the "XP Body" Briefs
The easy-to-use "Crotch left" and "Crotch right" slips have their issues: due to the (not always clever) way the Studio app handles irregular positions (for experts: weight mapping), the shifted step doesn't really look realistic in some poses.To get a better shifted crotch you have to simulate the XP Body Briefs. You may have to try several times to get the best morph values (suggested: "Crotch Shrink" and "Widen Slip") and the best Behavior Preset ... but what you nearly always have to do is to rotate the model (except of lateral poses).
Special agreement for 2D artists
3Delight ArtistsI really tried to get it to work with 3Delight materials, but I messed up every time I tried. There seems to be a big lack of experience (myself), because I've seen really good 3Delight renderings.
So if you are a 3Delight artist and want to create your own materials, feel free to share, distribute, or even sell them as long as you provide them as Add-On. This means: your own package must not contain any components such as objects, graphics, etc. from "theBriefs" package.
Iray Artists
If you want to create more, better or different materials, feel free to share, distribute, or even sell them as long as you
a) leave the original materials untouched
b) provide them as Add-On. This means: your own package must not contain any components such as objects, graphics, etc. from "theBriefs" package.
Where's the package's content?
If you have chosen to install the package via DIM (DAZ Installation Manager), you will find the package here:
My DAZ 3D Library ➔ People ➔ Genesis 8 Female ➔ Clothing ➔ Pushee-Ri ➔
theBriefs ▼ 11 Briefs in different positions
Materials ➔ Iray ▶ Materials for the Briefs (Iray only!)
Xtras ▼
dForce ▶ 4 one-leg Briefs, 1 XP and 2 XT dForce objects
➔ Sim Behavior ▶ Presets to control the Simulation Behavior
FP Briefs ▶ 3 fixed to pose Briefs
Iray Lighting Scenes ▶ 2 light setups (Iray only!)
➔ SubSets ▶ some objects used in the lighting scenes
QS3 ▶ 8 Quick Start Simulation Setups
Simulation Helper ▶ 2 scripts and one 3D object
Tanktop ▶ 4 Tanktops in different positions + Materials
Installation
After you have downloaded the files (a .zip file, some .txt files and maybe other files), I recommend that you make a backup copy of the files and save them in another folder or on a USB stick or something similar. I also recommend opening the download directory in a file explorer window, because later you will need to copy some files from this folder to another folder.
Installation can be done in two ways: using DIM - the "Daz Install Manager" - or manually.
Installing with DIM
1 : Open the DIM application, find the gear icon in the upper right corner and click on it.2 : Select "Basic Settings ..." in the pop-up menu.
3 : The "Basic Settings" dialog box appears, where you can see several paths used by DIM. You will need the "Package Archive" as this is the folder where DIM temporarily stores the files to be installed. Click the path next to "Package Archive" to open the directory in a new File Explorer window.
4 : Now copy the .zip file from the download window and paste it into the DIM file explorer window ("Package Archive") you just opened. Use the "Copy and Paste" method instead of moving the files, because DIM "gobbles" files that are in the "Package Archive" folder.
Keep in mind: Do not unzip the .zip file, but copy the zip container as it is.
5 : Switch to the "Ready to Install" tab of the DIM. If the product you want to install is not displayed, click the "Refresh" icon (two curved arrows in the upper right corner).
6 : On the "Ready to Install" tab, select the product you want to install and click the "Start Queue" button in the lower left corner. The product will be installed and can be found here: My DAZ 3D Library ➔ People ➔ Genesis 8 Female ➔ Clothing ➔ Pushee-Ri ➔ theBriefs (see above)
Manual installation (PC)
1 : Unzip the .zip file and keep the File Explorer window open. Expand the "Content" folder with a double click.2 : Locate the "My DAZ 3D Library" folder and open it. The easiest way is to open the DAZ Studio application, select the "My DAZ 3D Library" entry, right-click on it and choose "Browse to Folder Location ..." from the context menu.
Tipp: If you want to install the package to the "My Library" folder instead of the "My DAZ 3D Library" folder, you can use the technique described above. Simply select the "My Library" entry and invoke the context menu.
3 : A new File Explorer window will open showing the contents of the "My DAZ 3D Library" directory. If you compare the .zip folder with the library folder, you will notice that some directories are the same ("data", "Runtime", "People"). These directories will be merged in step 4.
4 : Switch to the File Explorer window that displays the unzipped .zip file. Select and copy the "data", "Documentation", "People" and "Runtime" folder.
Now switch to the File Explorer window where your DAZ library is displayed and paste the folders you just copied.
Close the DAZ Studio application and start it again. The product can be found here: My DAZ 3D Library ➔ People ➔ Genesis 8 Female ➔ Clothing ➔ Pushee-Ri ➔ theBriefs (see above)
theBriefs: EULA
In case you missed it - here is the "theBriefs" End User License Agreement (EULA).
"theBriefs", Copyright (c) by Pushee-Ri 2022. All Rights reserved.
By purchasing the "theBriefs" package by Pushee-Ri you agree to the following terms of use:
1) This Product is provided "as is" without waranty of any kind. The Product (incl. DIM/manual installation) has been
successfully tested on several PCs.
2) You are allowed to share, distribute or sell the following products created by using "theBriefs":
Pictures, Illustrations, Graphic Novels, Videos and Games. If you would like to support my work, you can mention the product name and / or the author.
3) You are allowed to share, distribute or sell your self-created surface materials as long as you leave the
original materials untouched and provide your surface materials as Add-On. This means: Your own package MUST
NOT contain components such as objects, graphics, etc. from "theBriefs" package (as listed in the "FILES" section of the readme.txt).
4) You are NOT ALLOWED to share, distribute or sell the "theBriefs" package in whole or parts of it.
Pushee-Ri, November 2022
Personal remarks
I can't remember which version this is. Whether I called it panties (V 1.0), knickerbockers (V 6.0), thongs (V 4.0) or strings (V???) - it feels like I've worked my way through the entire lingerie department to finally finish "theBriefs". From "real" (sculpted) 3D hems, to bad topography, to even worse fits on chubby models - I've fallen into every trap imaginable, when it comes to slipped 3D bottom clothes and the Studio App.
All in all, "theBriefs" are the result of a really long time of development (with interruptions, of course). I hope you will enjoy this project.
Credits
A huge thank you to Meipe and his great "Golden Palace". Well done and inspiring I really, really like his work.
I am a big fan of short hairstyles. Thanks to WindField for "Carla", "Janey" and "Beatris". Special thanks to AprilYSH for "Voss". Even it is not a really short hairstyle I really love it.


